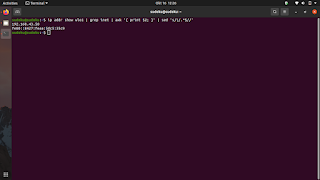Cara install Linux, Apache, MySQL, PHP, PHPMyAdmin (LAMPP) di Ubuntu 20.04
Apa itu LAMP?
LAMP adalah sekelompok perangkat lunak open-source yang biasanya dipasang bersama untuk memungkinkan server meng-hosting situs web dinamis dan aplikasi web yang ditulis dalam PHP. Istilah ini merupakan akronim yang mewakili sistem operasi Linux, dengan web server Apache. Data situs disimpan dalam database MySQL, dan konten dinamis diproses oleh PHP.
Pada panduan Cara install Linux, Apache, MySQL, PHP, PHPMyAdmin (LAMPP) di Ubuntu 20.04, LAMP di install pada sistem operasi linux dengan distro Ubuntu.
Langkah 1 - Menginstal Apache dan Memperbarui Firewall
Server web Apache adalah salah satu server web paling populer di dunia. Ini didokumentasikan dengan baik, memiliki komunitas pengguna yang aktif, dan telah digunakan secara luas untuk sebagian besar sejarah web, yang menjadikannya pilihan tepat untuk menghosting situs web.
Mulailah dengan memperbaharui cache manajer paket. Jika ini adalah pertama kalinya Anda menggunakan sudo dalam sesi ini, Anda akan diminta untuk memberikan kata sandi pengguna Anda untuk mengonfirmasi bahwa Anda memiliki hak istimewa yang tepat untuk mengelola paket sistem dengan apt.
sudo apt update
sudo apt install apache2
 |
Anda juga akan diminta untuk mengonfirmasi instalasi Apache dengan menekan Y, lalu ENTER.
Setelah instalasi selesai, anda dapat dapat melakukan pemeriksaan langsung untuk memverifikasi bahwa semuanya berjalan sesuai rencana dengan mengunjungi alamat IP Anda di browser web Anda (lihat catatan di bawah judul berikutnya untuk mengetahui apa alamat IP publik Anda jika Anda tidak memiliki informasi ini):
http://your_server_ipatauhttp://localhost
Anda akan melihat halaman web default Ubuntu 20.04 Apache, yang ada untuk tujuan informasi dan pengujian. Seharusnya terlihat seperti ini:
Jika Anda melihat halaman ini, maka server web Anda sekarang telah terpasang dengan benar dan dapat diakses melalui firewall Anda.
Cara Menemukan Alamat IP Server Anda
Pertama, Anda dapat menggunakan iwconfig untuk mendapatkan nama perangkat Anda dengan mengetikkan ini:
iwconfig
Anda dapat menyalin perangkat yang digunakan, seperti pada panduan ini, perangkat yang digunakan yaitu wlo1. Kemudian anda dapat menjalankan perintah berikut ini:
ip addr show wlo1 | grep inet | awk '{ print $2; }' | sed 's/\/.*$//'
Ini akan memberi Anda dua atau tiga baris kembali. Semuanya adalah alamat yang benar, tetapi komputer Anda mungkin hanya dapat menggunakan salah satunya, jadi silakan coba masing-masing.
Terlepas dari metode yang Anda gunakan untuk mendapatkan alamat IP Anda, ketikkan ke bilah alamat browser web Anda untuk melihat halaman Apache default.
Langkah 2 - Menginstal MariaDB
Sekarang setelah Anda memiliki server web dan berjalan, Anda perlu menginstal sistem database untuk dapat menyimpan dan mengelola data untuk situs Anda. MariaDB adalah sistem manajemen database populer yang digunakan dalam lingkungan PHP.
Sekali lagi, gunakan apt untuk memperoleh dan menginstal perangkat lunak ini:
sudo apt install mysql-server
Saat diminta, konfirmasi penginstalan dengan mengetik Y, lalu ENTER.
Saat penginstalan selesai, sekarang saatnya membuat password database, menggunakan perintah berikut:
sudo mysql_secure_installation
Ini akan menanyakan apakah Anda ingin mengonfigurasi PLUGIN VALIDATE PASSWORD.
Jawab Y untuk ya, atau apa pun untuk melanjutkan tanpa mengaktifkan.
VALIDATE PASSWORD PLUGIN can be used to test passwords
and improve security. It checks the strength of password
and allows the users to set only those passwords which are
secure enough. Would you like to setup VALIDATE PASSWORD plugin?
Press y|Y for Yes, any other key for No:
Jika Anda menjawab "ya", Anda akan diminta untuk memilih tingkat validasi kata sandi. Ingatlah bahwa jika Anda memasukkan 2 untuk level terkuat, Anda akan menerima kesalahan saat mencoba mengatur kata sandi yang tidak mengandung angka, huruf besar dan kecil, dan karakter khusus, atau yang didasarkan pada kata kamus umum. Saran saya masukan 0 untuk level terendah.
There are three levels of password validation policy:
LOW Length >= 8
MEDIUM Length >= 8, numeric, mixed case, and special characters
STRONG Length >= 8, numeric, mixed case, special characters and dictionary file
Please enter 0 = LOW, 1 = MEDIUM and 2 = STRONG: 1
Selanjutnya silahkan isikan password anda, untuk sisa pertanyaan, tekan Y dan tekan tombol ENTER pada setiap prompt. Ini akan menghapus beberapa pengguna anonim dan database pengujian, menonaktifkan login root jarak jauh, dan memuat aturan baru ini sehingga MySQL segera menghargai perubahan yang telah Anda buat.
Setelah selesai, uji apakah Anda dapat masuk ke konsol MySQL dengan mengetik:
sudo mysql
Ini akan terhubung ke server MySQL sebagai root pengguna database administratif, yang disimpulkan dengan penggunaan sudo saat menjalankan perintah ini. Anda akan melihat output seperti diatas.
Untuk keluar dari konsol MySQL, ketik:
exit
Server MySQL Anda sekarang telah terpasang dan diamankan. Selanjutnya, kita akan menginstal PHP, komponen terakhir di tumpukan LAMP.
Langkah 3 - Menginstal PHP
Anda telah menginstal Apache untuk menyajikan konten Anda dan MySQL diinstal untuk menyimpan dan mengelola data Anda. PHP adalah komponen pengaturan kami yang akan memproses kode untuk menampilkan konten dinamis ke pengguna akhir. Selain paket php, Anda memerlukan php-mysql, modul PHP yang memungkinkan PHP berkomunikasi dengan database berbasis MySQL.
Anda juga memerlukan libapache2-mod-php untuk mengaktifkan Apache untuk menangani file PHP. Paket inti PHP akan secara otomatis diinstal sebagai dependensi.
Untuk menginstal paket-paket ini, jalankan:
sudo apt install php libapache2-mod-php php-mysql
Setelah instalasi selesai, Anda dapat menjalankan perintah berikut untuk mengonfirmasi versi PHP Anda:
php -v
Pada titik ini, tumpukan LAMP Anda beroperasi penuh.
Langkah 4 - Menguji Pemrosesan PHP di Server Web Anda
Ini adalah skrip pengujian PHP untuk mengonfirmasi bahwa Apache dapat menangani dan memproses permintaan untuk file PHP. Buat file baru bernama info.php di dalam folder root web kustom Anda:
sudo nano /var/www/html/info.php
Ini akan membuka file kosong. Tambahkan teks berikut, yang merupakan kode PHP yang valid, di dalam file:
<?php
phpinfo();
?>
Setelah selesai, simpan dan tutup file. Untuk menguji skrip ini, buka browser web Anda dan akses nama domain atau alamat IP server Anda, diikuti dengan nama skrip, yang dalam hal ini adalah info.php:
http://server_domain_or_IP/info.php
Anda akan melihat halaman yang mirip dengan ini:
Halaman ini memberikan informasi tentang server Anda dari perspektif PHP. Ini berguna untuk debugging dan untuk memastikan bahwa pengaturan Anda diterapkan dengan benar. Jika Anda dapat melihat halaman ini di browser Anda, maka instalasi PHP Anda berfungsi seperti yang diharapkan.
Langkah 5 - Menginstall phpMyAdmin
phpMyAdmin adalah perangkat lunak bebas yang ditulis dalam bahasa pemrograman PHP yang digunakan untuk menangani administrasi MySQL melalui website. Ini adalah perintah untuk menginstall phpMyAdmin:
sudo apt install phpmyadmin
Saat diminta, konfirmasi penginstalan dengan mengetik Y, lalu ENTER.
Kemudian pilih apache2
Kemudian saat ada pertanyaan Configure database for phpmyadmin with dbconfig-common, silahkan pilih No, lalu ENTER
Saat penginstalan selesai, sekarang saatnya pengetesan silahkan buka browser dari PC/Komputer Client lalu akses melalui url http://IP_Address_Server/phpmyadmin masukan user dan password database lalu Klik Go
Nah sekarang phpmyadmin sudah dapat diakses, sebenarnya dalam pembuatan panduan ini, saya mendapatkan berbagai macam error, namun tidak saya dokumentasikan pada artikel ini, sudah saya buatkan draft error untuk artikel selanjutnya. Jadi teman-teman dapat menghidupkan kolom komentar dibawah ini, kita jalin komunikasi, kita buat kelompok belajar.